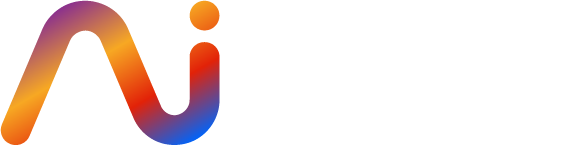Welcome to the SAIA Gather.Town Event Space
Welcome
You will be sent a link to the Scottish AI Event Space via your email. You can click this link to visit the space shortly before your event.
When you click on the link you should see the following screen:
Please allow permissions for the camera and microphone on your device to ensure you can be heard and seen. You can also check your camera angle at this stage.
Type your name in the box ‘What’s your name?’. This name will appear above your avatar when you enter the space.
To customise your avatar please click ‘Edit’ below the avatar.
Customise Your Character
When you first visit a Gather Space, you get to choose your avatar, the digital character that represents you in the Space.
When you've picked the perfect details for your body, clothing, and accessories, select Finish Editing.
The screen displays a preview of your character and a preview of your video feed, with the input/output options for your camera, mic, and speakers.
When you're ready to continue, select Join the Gathering.
Explore the Space
The first screen you will see entering the space is the below:
This is a short tutorial to familiarise yourself with Gather. If you wish to skip ahead simply click ‘Skip Tutorial’.
You can easily move through Gather on a keyboard using the arrow keys or the WASD keys. You can also navigate using your mouse by double clicking on a spot on the Map to walk to it.
Note: On mobile, you can double tap to move to a spot on the Map, or you can hold and drag to move throughout the Space.
SAIA Event Space Overview
Our Event Space comprises for several spaces however you will arrive (spawn) into the main auditorium space. Please see below:
There is also a corridor below the main space which leads to different rooms. You can follow the sign and path for the correct room once indicated to do so.
Here is an overview of the main space and examples of rooms that could be used in the event.
Find Others
To find someone on the Map, you can view the Participants list, select a person's name, then choose Locate on Map or Follow. Locate on Map will display a dynamic line that will lead you to wherever the person is. Follow will automatically move you in the Space to the person and will attach you to them so they can lead you through the Space.
You can also right click (or two-finger click) on anyone in the Space to open a context menu for that person. This menu lets you move to them, follow them, request to lead them, send them a message, or start a bubble. Messages will appear as private messages in the chat panel.
You can double click on the Map to automatically move to a location. You can also find someone in the Participants panel, then select their name to Locate on Map or Follow. Right clicking on a character also allows you to move to them, follow them, request to lead them, start a bubble with them, or send them a message.
Interactive Objects
If you walk up to an object and see it glow yellow, the object is interactive. A message displays next to the interactive object that reads "Press x to interact." (It may display more specific text, depending on the type of object and whether the object has a custom prompt message.) Just press the "x" key to engage with the object.
You can close the interactive object by pressing the "x" key again or clicking the "x" at the top right of the window.
Leave the Gather Tab
By default, Auto Idle Muting is turned on in your User Settings. This means that when you click on a program or browser tab outside of Gather, your audio will automatically mute, and your video will automatically turn off. They will turn on again when you return to the Gather tab.
If you'd like to leave your audio and video on while you're in other tabs or programs, go to Settings (cog icon in the Left Nav Menu or keyboard shortcut Ctrl/⌘+P), and in the Audio & Video section, toggle off Auto Idle Mute
Leave the Space
When you're done using Gather, all you need to do is shut your browser tab. If you have created an account and signed in, you can sign out by clicking the Gather menu, then selecting Sign Out.
Keyboard Shortcuts
(g) - Enter ghost mode and walk through other participants.
(x) - Interact with an object.
(z) - Make your avatar dance.
(f) - Shoot confetti in the air. (Note: This mode is in testing and is only available to a limited number of users.)
(Esc) - Close interaction (e.g., close minimap, close object interaction)
(Ctrl/⌘ + P) - Open Settings.
(Ctrl/⌘ + Shift + A) - Turn personal mic on/off.
(Ctrl/⌘ + Shift + V) - Turn personal video on/off.
(Ctrl/⌘ + U) - Turn on/off quiet mode (events Spaces) or do not disturb mode (remote work Spaces).
(Ctrl/⌘ + Shift + D) - Turn on/off debug mode.
(Windows key/Control + N) - Turn on network diagnostics.
Alt/Option + mouse drag - Look around the Space.
While you are in a Space, you can press the keys 1-6 to emote!
(1) – Wave
(2) – Heart
(3) - Party popper
(4) - Thumbs up
(5) - Question mark
(6) - Raised hand
(0) - Clear emote